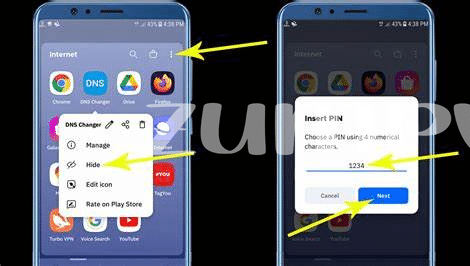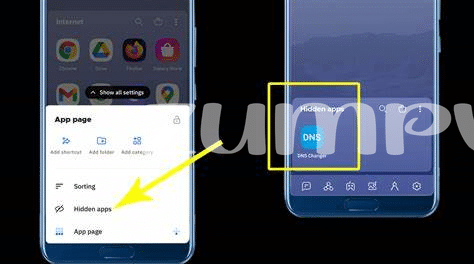- 🕵️♂️ Discover the Secret: Android App Drawer Basics
- 📱 Navigating Your Device Settings for App Visibility
- 🔍 Using the Search Function to Locate Hidden Apps
- 🛠️ Tackling the Launcher: Custom Settings Demystified
- 🚀 Shortcut Magic: Unhide Apps in Seconds
- 🎛️ Trouble Shooting: Overcoming Common Unhiding Hurdles
Table of Contents
Toggle🕵️♂️ Discover the Secret: Android App Drawer Basics
Embarking on a digital treasure hunt within the realm of Android, it’s crucial to master the intricacies of the app drawer, a hidden gem that often remains unnoticed, much like a secret compartment within a well-crafted piece of furniture. 📲 Consider this your gateway to every application your device holds; a swipe up from the home screen is akin to unlocking a chest brimming with tools and toys, unless, of course, some have been cleverly obscured from view. With the app drawer open, a sneak peek into its layout reveals a method to the apparent madness—apps are typically arranged in alphabetical order, making them easier to locate.
Yet, there exists the possibility of customized orders, where apps are sorted by frequency of use or by user preference, introducing a layer of personalization to the device. 🛠️ For the apprentice of Android arts, this might seem daunting, but fear not. In this wellspring of applications, you are also granted the power to manage the visibility of these digital sprites through elusive ‘hide app’ options, making it all the more important to understand the basic workings to reverse such cloaking spells. Here’s a glance into the organizational structure of this digital realm, laying bare the patterns of app arrangement:
| App Drawer Feature | Description |
|---|---|
| Swiping Gesture | A vertical swipe up reveals the app drawer. |
| Search Bar | Located at the top for quick app searches. |
| Alphabetical List | Default sorting of apps from A to Z. |
| Custom Sorting | Option to reorder based on usage or preference. |
| Hide/Unhide Apps | Settings within the drawer to conceal apps. |
This navigation blueprint serves as the base camp from which one can begin their quest to reveal those apps that are veiled from the eye, but undoubtedly, just a few taps away from coming to light once more.🔦
📱 Navigating Your Device Settings for App Visibility
Embarking upon the journey through the labyrinth of your Android device settings can be akin to a treasure hunt, where the quest is to reclaim the apps that have seemingly vanished into thin air. As you delve into the settings, it’s like unearthing hidden gems as each click brings you closer to unveiling the apps concealed from view. Often tucked away within the ‘Applications’ menu, the list of all installed apps, including the obscured ones, awaits. The trick is to tap on ‘Application Manager’ or ‘Apps & Notifications’, depending on your phone’s operating system version. Here, you’ll encounter the potent ‘Show System Apps’ button, or a similarly named option, casting a light on every app residing in your device’s digital corners.
By choosing an app from this comprehensive inventory, your narrative continues as you uncover the ‘App Info’ page, a realm of settings specific to each application. In this intimate setting, you’ll often find the ‘Enable’ or ‘Disable’ selections. If an app is hidden, these toggles may be in the off position, shrouded in a temporary invisibility cloak. Flicking them back on with a simple tap can feel like wielding a magic wand as the once-hidden app re-materializes on your home screen or app drawer, ready for action. However, should the enigma persist and apps remain elusive, remember that solutions are often at your fingertips—like learning how to block in-app ads on Android, another handy skill to enhance your user experience. Keep these tools at your disposal, and you’ll find that regaining control over your app visibility is but a few taps away.
🔍 Using the Search Function to Locate Hidden Apps
Imagine you’re a digital sleuth, embarking on a quest through the virtual corridors of your Android phone. Hidden apps, those elusive critters, have tucked themselves away, but fear not; with a few taps, their cover is blown. Dive into the universal search bar—a magnifying glass poised at the top of your screen, or perhaps nested within the app drawer. Here’s where your detective skills come into play. Begin your investigation by tapping into the search bar and keying in the name of the app that’s gone incognito. Like a spotlight in a darkened theater, the search function casts a revealing light, and voilà, the hidden app appears. It’s akin to summoning a genie from a bottle—just a little less mystical and a little more… tech-savvy.
As the search results unfurl on your screen, the thrill of the hunt transitions to the satisfaction of recovery. It’s a digital game of hide-and-seek, and you’ve just scored the winning point. 🕵️♂️✨ However, not all apps play fair; some are better at hiding than others, tucking themselves under layers of settings or cloaked within a different app’s folder. But as a skilled navigator of the Android realm, you’re equipped for the challenge. Scroll through the list, and with a keen eye, you’ll spot the elusive app. Tap it, and you’ve not only unmasked it from the shadows of your device but also from the depths of your digital toolbox. With each search and discovery, your mastery over your Android’s secret hiding spots becomes legend. 📲🌟
🛠️ Tackling the Launcher: Custom Settings Demystified
Embarking on a quest through the labyrinth that is your Android launcher can be as cryptic as deciphering ancient hieroglyphs. Fear not, for every digital enigma has its Rosetta Stone, and today, custom launcher settings become demystified. Picture yourself as an astronaut of the app universe; your mission control is the launcher’s settings menu. It is here that apps may quietly reside, tucked away behind a veil of invisibility, but with the precise taps and swipes of an experienced explorer, these hidden treasures can be brought back into the light. For instance, various launchers have ‘hidden apps’ lists – you might need to tap ‘Menu’ and look for the ‘Hide Applications’ option to reverse what was once concealed.
As you delve deeper into this digital odyssey, you’ll realize that each launcher dances to its own tune. Unhiding apps might involve a long press on the home screen, leading to a ‘Home Settings’ shortcut, or you could be wading through a sea of options within the launcher’s own distinct app. Should you find yourself lost in the throes of this quest, just remember that understanding your launcher’s unique protocol holds the key to success. If your odyssey also involves keeping those pesky ads at bay while you navigate, consider checking out some expert guidance on how to block in-app ads on Android, a resource that could significantly enhance your user experience without any unwanted distractions. After all, knowledge is power, and the more you know, the more seamless your journey through your phone’s universe will be.
🚀 Shortcut Magic: Unhide Apps in Seconds
In the bustling digital bazaar that is your Android phone, apps might occasionally play hide and seek. But fret not, for those moments when time is of the essence and you need immediate access to your hidden applications, there’s a spellbinding trick right up your sleeve. Navigate swiftly to your home screen – this is your starting point for the enchanting journey towards visible apps. With a flourish of your fingertips, conjure up the widgets menu; from there, select the “Shortcut” option. Like pulling a rabbit out of a hat, the shortcut widget allows you to create a one-tap gateway to any veiled app.
Creating this digital sleight of hand is as simple as selecting your hidden app from the list and placing the shortcut on your home screen. Voilà! Your app is now at your beck and call, no longer languishing in the shadows of your phone. Keep this little nugget of wisdom for those moments when efficiency is your ally. To truly master your Android device, here’s a quick table guide to spell out the steps:
| Step | Action | Outcome |
|---|---|---|
| 1 | Long press on Home Screen | Access Widgets Menu |
| 2 | Select “Shortcuts” | Access Shortcut Options |
| 3 | Choose Hidden App | Create Shortcut on Home Screen |
With these steps, any hidden app can be a mere finger tap away from springing into action. Remember, productivity on your Android doesn’t have to be a long-winded incantation; sometimes, all it takes is a bit of shortcut wizardry. 🌟📲
🎛️ Trouble Shooting: Overcoming Common Unhiding Hurdles
Navigating the labyrinth of app visibility can occasionally lead to a dead end, but fear not; even when you encounter obstacles in revealing those hidden apps, there’s always a way through. Sometimes, despite your best efforts, an app might not show up due to software glitches. If you find yourself at this impasse, a simple device restart can work wonders, just like a fresh start clears the mind. Still stumped? Dive into the world of Safe Mode, where you can outrun any pesky third-party culprits that might be playing hide and seek with your apps. For the more resilient issues, a visit to your device’s application manager might be in order. Here, you can peer into the list of all apps, visible or not, and toggle their visibility like a master puppeteer. But what if the setting itself is the riddle? Certain devices come with their unique quirks, and a quick consultation with your phone’s user manual or an online forum could unveil that elusive setting blend that brings the hidden into the light. Persist, troubleshoot with patience, and soon, you’ll be the one sharing the secrets of unveiling the hidden, guiding others on their quest with the wisdom of experience illuminating your path. 🧭🔧✨