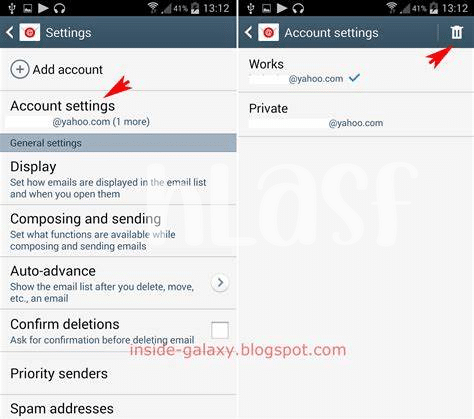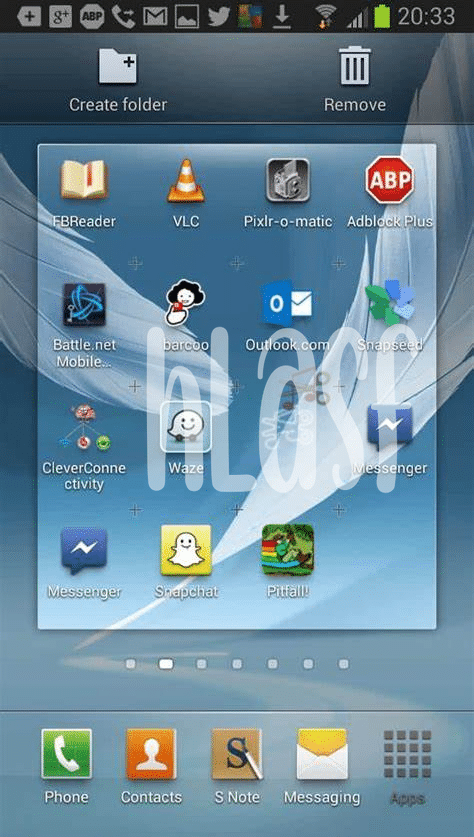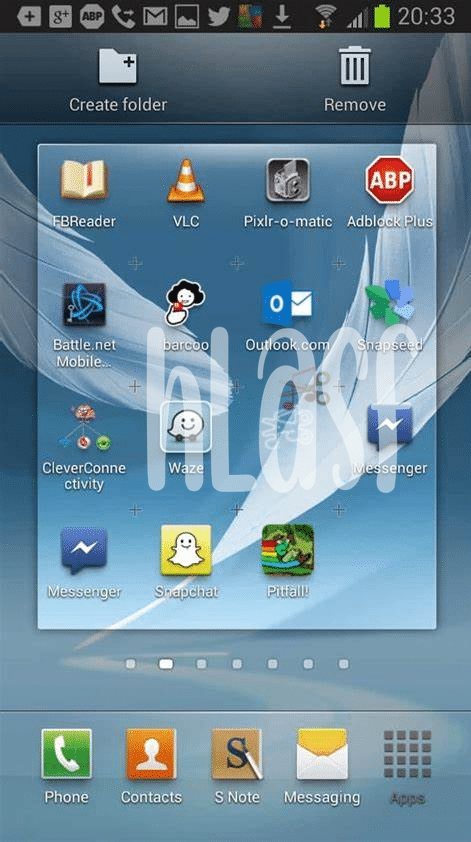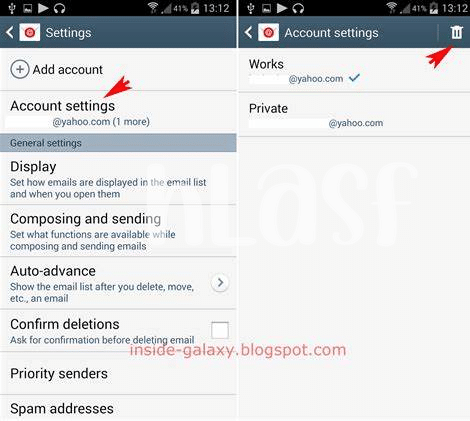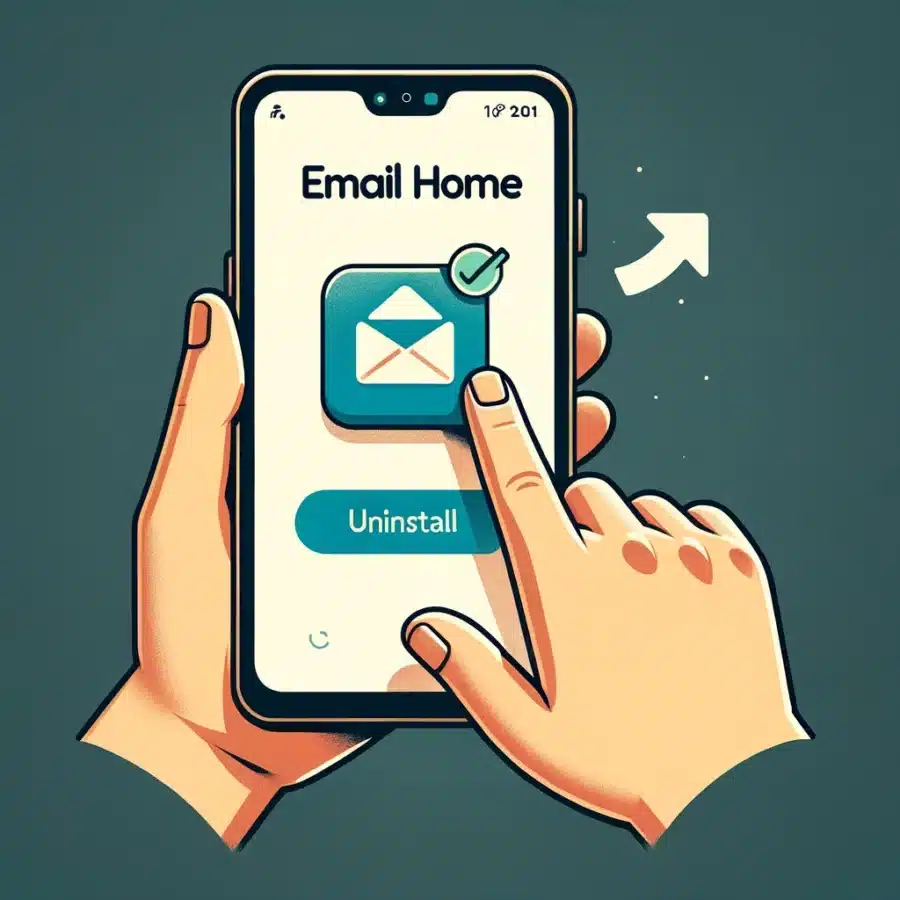
- 📱 Identify the Email Home App on Your Device
- 🔒 Check Administrator Access and Permissions
- 🚫 Stop the App before Deletion Steps
- 🗑️ Navigate to Settings for App Removal
- ✨ Clear Cache and Data before Uninstalling
- 🔄 Restart Your Android Device after Removal
Table of Contents
Toggle📱 Identify the Email Home App on Your Device
Embarking on a digital treasure hunt, the first step is to sift through the tapestry of apps installed on your device to locate the elusive Email Home application. Picture yourself as an explorer in the dense jungle of your app drawer; swipe through the screens with careful attention until you uncover the icon that signifies your target—the Email Home app. This application could be masquerading under a simple envelope graphic or flashing its name brazenly, ready to be spotted by the discerning eye. Comitting even a miniscule amount of time to familiarize yourself with the distinctive features of this app will pay dividends in the subsequent steps to ensure smooth navigation through this modern-day labyrinth.
| Step | Action | Outcome |
|---|---|---|
| 1 | Locate Email Home App | App is ready for the following steps |
🔒 Check Administrator Access and Permissions
Peeling back the layers of digital permission slips within your Android device is akin to unlocking a labyrinth; one must be both navigator and gatekeeper. As you delve into the depths of your system settings, you’ll soon discover the app’s roots burrow deep, interwoven with administrator access that can govern its tenacity. This access is a double-edged sword, offering safety for essential services but also tethering unwanted apps firmly in place. By journeying into the security settings, where administrational privileges are laid bare, you can revoke the Email Home App’s grip from the helm, disarming its capacity to resist removal. It’s a crucial preemptive strike in reclaiming your digital territory, ensuring the app won’t linger like a ghost in the machine after you’ve bid it farewell. The revocation is your silent watchword, your shield before you unsheathe the sword of deletion. As you withhold these permissions, consider fortifying your data-sharing practices by exploring what is a private share app on Android, thereby not just excising unwanted apps but enveloping your online presence in a cocoon of privacy.
🚫 Stop the App before Deletion Steps
Before you proceed with waving goodbye to the Email Home app from your Android, a crucial step is ensuring that it is not running in the background. A common oversight, this can often lead to hiccups when you try to excise it from your device. Threading carefully, dive into the apps menu and give a gentle tap to force stop. Just like coaxing a whirlwind to a halt, this ensures that all the app’s processes are paused, making it malleable to your next actions. It’s somewhat akin to calming the digital seas before you set sail on the removal journey. This act serves a dual purpose: it not only preps the app for deletion but can also unveil any hidden dependencies that might have been quietly operating without your explicit consent. Take this step with intent, for it smooths the path for a cleansed digital space, unfettered by unnecessary virtual clutter.
🗑️ Navigate to Settings for App Removal
When the moment arrives to cleanse your Android device of unwanted apps, the journey begins in the venerable realm of settings—a labyrinth of options where the true power to control your digital environment lies at your fingertips. As you navigate through this haven, you’ll find yourself in the Apps or Application Manager section, where all your apps, chatty messengers, and games reside in a harmonious digital coexistence. Here, amidst the sea of applications, you’ll dive in search of the elusive prey—the Email Home app that you’re intent on vanishing from your sleek gadget. With a careful tap, you’ll select the app, an action akin to picking a chess piece in a high-stakes game, eyes fixed on making the right move. As you stare down the next screen, the ‘Uninstall’ option awaits with a promise of liberation. Embracing this choice sets you off on a cleansing ritual, carving out the once-occupied space on your device, a digital decluttering that’s just as satisfying as discarding unnecessary clutter from your home. And if you’re pondering the next steps to secure your data, wondering what is private share app on android, then you’re definately on the right path to empowering your privacy alongside this newfound order.
✨ Clear Cache and Data before Uninstalling
Before waving your digital magic wand to make the Email Home app disappear from your Android device, you’ll want to ensure that no residual data lingers. Think of it like tidying up before a move; you wouldn’t want to leave behind a drawer full of odds and ends. So dive into the treasure trove of settings and find your way to the app’s storage options – here lies the key to purging the caches of yesteryear. By clearing out this data, not only do you free up precious space, but you also prevent any old, unnecessary information from sticking around like unwanted guests after a party.
Taking this step is akin to erasing the last traces of a sandcastle before the tide rolls in; you’re setting the stage for a fresh start. Once the caches are cleared and the data is wiped, you can proceed with the app’s removal with a clean slate. This process ensures that when the app is gone, it’s truly gone, leaving no digital footprint behind to haunt your device’s memory. A smooth uninstallation is a cathartic release; it’s the digital equivalent of a deep exhale, letting your smartphone breathe easier without the weight of unnecessary baggage.
| Step | Action | Result |
|---|---|---|
| 1 | Clear Cache | Frees up space |
| 2 | Delete Data | Removes personal settings and information |
| 3 | Uninstall App | App completely removed from the device |
🔄 Restart Your Android Device after Removal
Once the Email Home app has been successfully removed from your Android device, a simple yet crucial step remains to ensure a clean slate – a device restart. This is akin to turning over a new leaf in your digital life; the gentle whir of your device powering down is the prelude to a fresh operational start. When it boots up again, your system will re-initialize its configurations without the footprints of the uninstalled software. This act is necessary not only to conclude the app’s removal process but also to refresh the system’s memory and re-establish optimal performance conditions.
The sensation of pressing down on the power button to restart might seem trivial, but it is in fact the culmination of the app’s expulsion, as if you’re bidding adieu to clutter that no longer serves you. After the device comes back to life, you might notice it runs a tad more smoothly, unburdened by the residual cache that sometimes remains after an app is no longer there. It ensures that any potential hiccups in system operation are ironed out, maintaining the harmony in your digital ecosystem. Remember, regularly pruning your app garden is not just about decluttering – it’s about cultivating an efficient and serene technological enviroment.