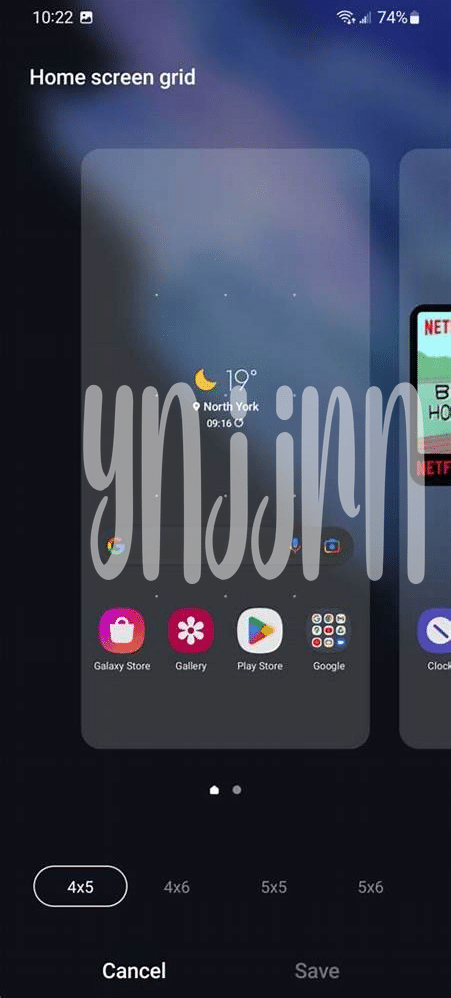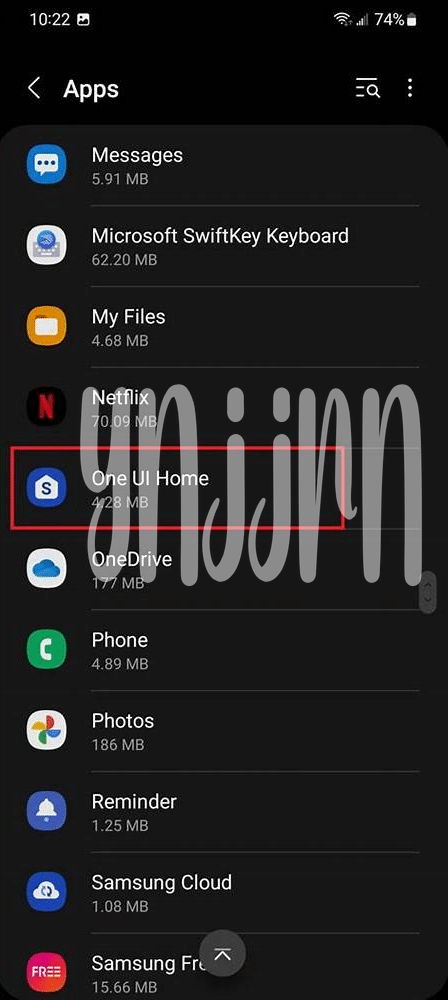- 🎛️ Customizing Your Quick Panel for Efficiency
- 🌌 Dive into Home Screen Mastery with Grids
- 🚀 Supercharging Navigation with Gesture Control
- 🌙 Embrace the Dark Mode and Eye Comfort
- 🔒 Fortify Your Privacy with Secure Folder Setup
- 💫 Optimizing Battery Life with Power Modes
Table of Contents
Toggle🎛️ Customizing Your Quick Panel for Efficiency
Imagine the ease as your fingertips glide over the streamlined Quick Panel of your One Ui Home, a space where efficiency isn’t just promised; it’s delivered. Your notification shade ought to be more than a mere drop-down; it’s your command center, ready to morph to suit your daily dynamics. With just a few taps, you can tailor this hub to prioritize the apps and settings you use most. No more searching through a maze of menus; your most-loved features now front and center, saving you precious ticks on the clock throughout your digital day.
As you shepherd your productivity to new heights, don’t underestimate the little tweaks that can be monumental game-changers. Introducing your favorites to the Quick Panel can be as simple as editing button grids. Create a layout that resonates with your workflow, perhaps starting with those tools you can’t live without—the very gears that keep your day spinning smoothly. And when the sun sets and you slide into relaxation mode, rest easy knowing that those essentials are but a swipe away.
| Panel Feature | Functionality |
|---|---|
| Button Grids | Customize layout for easy access |
| Notification Management | Prioritize important apps |
| Quick Settings | Edit and reorder for convenience |
🌌 Dive into Home Screen Mastery with Grids
Embarking on a quest to harness the full potential of your device’s home screen is akin to tailoring a suit—it should fit your style and daily needs perfectly. Samsung’s One UI Home offers an array of grid options that allow you to customize app icon and widget layouts with precision. Whether you prefer a minimalistic approach or a field of apps all within thumb’s reach, adjusting the grid size is your first step to decluttering your digital space. By selecting an arrangement that resonates with your aesthetic preferences, you begin to craft a more personalized and efficient interface.
Exploring the subtleties of grid customization not only enhances the visual appeal of your home screen but also streamlines your interactions. With a few simple tweaks, you can ensure the most used apps are prominently displayed and others are neatly organized into folders, thereby reducing search times and improving overall navigation. This personalized ecosystem becomes a reflection of your habits and priorities, enabling you to extract the maximum efficiency from your device’s capabilities. Bear in mind, as you fine-tune these settings, that an organized digital workspace is just as crucial as its physical counterpart for optimum productivity.
🚀 Supercharging Navigation with Gesture Control
As we traverse the intricacies of our digital life, the seamless wave of a hand or the simple flick of a finger can bring about a symphony of navigational excellence. Imagine a world where every function is at the tip of your digits, where the marvel of modern software design allows us to glide across menus and vault between apps with balletic precision. Samsung’s One UI Home has taken this philosophy to heart, crafting a set of gesture controls that harmonize with our natural movements, making every interaction feel like second nature. 🌟 Caught in the flow, you’ll deftly swipe and tap, discovering that your phone responds with instantaneous grace, a testament to the thoughtfully engineered interface that recognizes the subtleties of human touch. 🤏
Indeed, shattering the shackles of button pressing, these gesture controls are a silent ode to efficiency. As you acquaint yourself with these swipes and holds, you’ll uncover a world where notifications bow to a gentle pull, and a home screen that yields to a mere flick, each motion a brushstroke on the canvas of digital managment. This shift towards an intuitive UI is not just about the speed – it’s a celebration of the ease with which we can now interact with our devices, diving into apps and settings without missing a beat. 🎼 It’s about time we leave behind the cumbersome clicks of yesteryear and usher in an era of sleek interaction that not only feels natural but becomes an extension of our very self.
🌙 Embrace the Dark Mode and Eye Comfort
As night falls, your smartphone becomes a lantern, guiding you through the digital expanse. But does it also soothe your eyes? Activating Dark Mode is akin to turning down the lights in a bustling cafe—even the icons seem to lower their voice. This isn’t just about aesthetics; it’s a thoughtful gesture from the developers at One UI Home, prioritizing comfort in your digital reading nook. As the screen dims to shades of charcoal and midnight, the harshness is replaced with a velvety darkness that cradles your vision—making the task of navigating through settings, messages, and media as tranquil as a moonlit stroll.
But the benefit transcends mere comfort. By embracing Dark Mode, you inadvertently join the ranks of battery life conservationists—each pixel alight with purpose yet conservative in energy consumption. Are you burning the midnight oil? Pair Dark Mode with the handy how to download YouTube video on Android without app tutorial and indulge in late-night viewing that won’t disturb your slumber or sap your battery. Evening owls, say goodnight to squinting and hello to a screen that watches over you, ensuring that neither your eyes nor your device’s vitality dims before it’s necessary.
🔒 Fortify Your Privacy with Secure Folder Setup
In an age where our digital footprints are increasingly scrutinized, the Secure Folder is akin to a personal vault on your Samsung device. It’s more than just a feature; it’s a statement of digital sovereignty, separating your private data from the rest of your device 🛡️. This encrypted space allows you to store apps, photos, notes, and other content that you wouldn’t want prying eyes to stumble upon. It’s powered by the defense-grade Samsung Knox security platform, ensuring that whatever is placed within this fortress remains under lock and key. Setting it up is a breeze; simply access your settings, tap on Biometrics and security, and then Secure Folder. From there, follow the intuitive prompts to choose your lock type and secure your peace of mind.
Not only does the Secure Folder keep your personal information seperate from regular device storage, but it also allows an added layer of customization and control 💼. You can personalize your Secure Folder with different apps and media, and even change its name and icon to ensure it blends seamlessly with your regular app drawer, making it innocuously hidden in plain sight. Moreover, you can benefit from using duplicate instances of apps, maintaining personas that coexist without interfering—ideal for those balancing work and personal life on a single handset. Here’s how you can get started:
| Step | Action |
|---|---|
| 1 | Access ‘Biometrics and security’ in Settings |
| 2 | Select ‘Secure Folder’ and sign in to your Samsung account |
| 3 | Choose your preferred lock method and confidentiality level |
| 4 | Customize Secure Folder’s appearance and notification settings |
By taking these simple steps, you’re not just securing data; you’re affirming your right to privacy and taking control of your digital life.
💫 Optimizing Battery Life with Power Modes
With One UI Home, your smartphone becomes a beacon of efficiency, turning power management into a seamless affair. By delving into the battery settings, users can uncover a suite of modes designed to extend device uptime without sacrificing performance. Adaptive Power Saving mode is a marvel, as it monitors your usage patterns and adjusts battery allocation on-the-fly. It’s like having a personal energy consultant, ensuring your device sips power only when necessary. Moreover, for those times when you’re far from a charger and every percent counts, Maximum Power Saving mode reimagines your phone’s capabilities to focus solely on the essentials.
Beyond the presets, there’s also the opportunity to get granular with custom power settings, tailoring your device’s energy consumption to your unique needs. You can limit background data and tweak display settings, reducing the strain on your battery. By taking proactive control over these features, your adherence to efficient power management will not only protract your phone’s life during the day but also contribute to its longevity over the years. Embrace these power modes and watch your device’s endurance soar, liberating you from the constant search for power outlets.