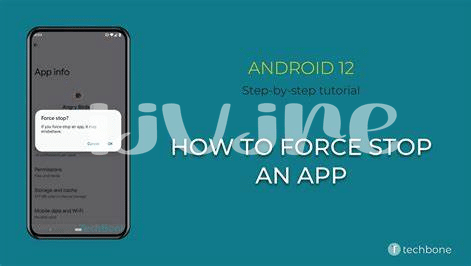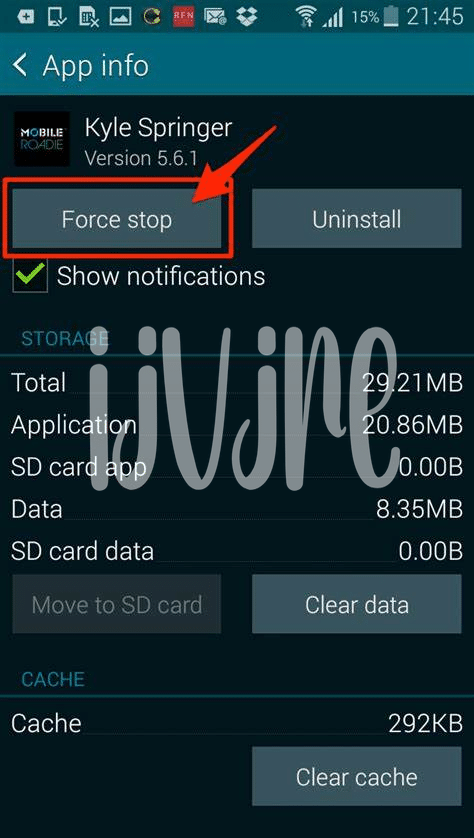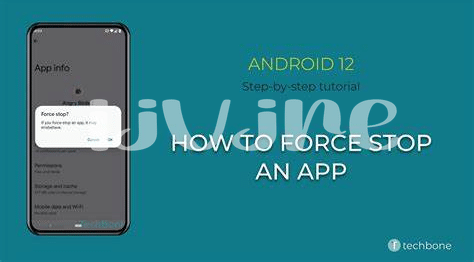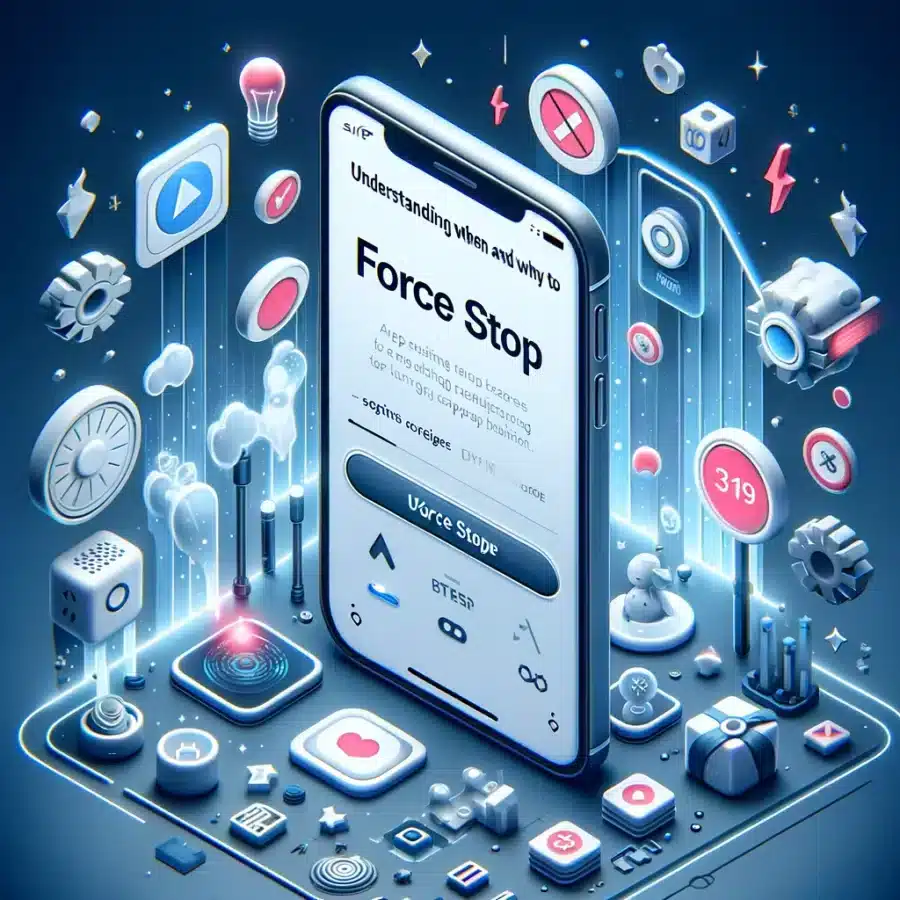
- 🔄 the Basics of App Management: Force Stop 101
- 🔋 Maximizing Battery Life: When Apps Misbehave
- 🚀 Boosting Performance: Clearing the Cluttered Cache
- 🐞 Squashing Bugs: Temporary Fixes for Glitchy Apps
- 📱 App Hygiene: Regular Monitoring for Rogue Apps
- 🤖 Android Vs. Ios: Platform-specific Force Stop Differences
Table of Contents
Toggle🔄 the Basics of App Management: Force Stop 101
In the intricate dance of applications and operating systems, force stopping an app can be akin to a dramatic intermission. Imagine you’re the choreographer, and your cast of apps is performing flawlessly, until, suddenly, one starts to improvise wildly, disrupting the flow. This is when you step in with a firm command to cease the performance—an act known as “force stopping.” This maneuver is quite straightforward on most devices, initiated through the settings menu with a few taps. While accessing this feature varies slightly across devices, the outcome is the same: the app in question is halted immediately, ceasing all its background activities and giving you a fresh slate upon restart.
Delving deeper into the art of app closure, there’s a powerful rationale behind this tactical pause. Let’s indulge in a metaphorical scenario where your device is a bustling city and each app, a citizen. Just as unruly individuals can disrupt public peace, apps too can go rogue, hoarding precious resources and sapping the city’s vitality—your device’s battery and performance. In times like these, force stopping is your policing strategy to maintain order and ensure that each citizen plays their part without causing mayhem. Here’s a tabular guide that walks you through the common symptoms that necessitate this intervention:
| 🔍 Symptom | 🚨 Action Needed |
|---|---|
| App Freezing | Force Stop |
| Unresponsive UI | Force Stop |
| Excessive Battery Drain | Force Stop & Investigate |
| Overuse of Data | Force Stop & Review Permissions |
This table serves as a quick reference to identify and decisively handle applications that have overstepped their bounds. By mastering the art of force stopping, you ensure that your digital ecosystem remains balanced and harmonious.
🔋 Maximizing Battery Life: When Apps Misbehave
In the intricate ecosystem of a smartphone, a single misbehaving app can be the difference between a device that hums along serenely and one that chugs through its battery with alarming rapidity. Apps, when left unchecked, have a notorious habit of quietly siphoning off power, leaving us hostage to the whims of draining batteries. Picture this: you’re navigating through your day, relying on your phone’s prowess, only to find it gasping for energy well before day’s end. It’s at these moments when the force stop feature becomes an essential ally. Not unlike a vigilante for your smartphone’s well-being, force-stopping an app halts its operations, putting an end to any under-the-hood antics that may be consuming more than their fair share of your battery’s lifeblood.
While force stopping is a powerful tool, it’s the discernment of when to wield this power that truly matters. It’s not uncommon to stumble across a derailed app that’s somehow stuck in a loop or playing the unruly tenant – continuing to work in the background despite not being in active use. These are the moments when a gentle nudge turns into a decisive action to force stop. Doing so not only reclaims your battery’s longevity but also preserves the overall user experience. Like maintaining a well-oiled machine, keeping an eye on your app’s behavior ensures smooth operation. Knowing what is AR Zone app on Android, for instance, allows you to manage sophisticated software that otherwise could tax your battery if left unchecked. By consciously monitoring and managing apps, we invest in our device’s health, ensuring it remains robust and ready for the day’s demands.
🚀 Boosting Performance: Clearing the Cluttered Cache
In the digital world where every millisecond counts, a sluggish smartphone can feel like a heavy anchor holding you back. Imagine you’re in the midst of an important task and your app takes an age to respond—it’s not just frustrating; it can derail your entire flow. But there’s a hidden culprit often overlooked: the app cache. It’s supposed to be our silent ally, quietly storing bits of data to make future access lightning-fast. However, when this cache becomes as cluttered as a hoarder’s attic, it turns traitor, bogging down your device’s performance. By proactively purging this digital debris, you grant your phone a breath of fresh air, inviting it to function with newfound vim and vigor. It’s akin to clearing out cobwebs from the corners of a room, allowing you to move freely without getting tangled in a mess. What’s more, this isn’t just about reclaiming speed; it’s an intervention, a tactical move to rejuvenate your trusted digital companion before it succumbs to the lethargy of overloaded memory. So, dive into your settings with the resolve of a spring cleaner, and watch as your apps regain their youthful zest, ready to serve you as swiftly as the day you first tapped their icons. 🧹✨
🐞 Squashing Bugs: Temporary Fixes for Glitchy Apps
As we navigate the labyrinth of digital ecosystems, our trusted apps sometimes act up—freezes, crashes, or unwelcome stutters—throwing us into digital despair. In these moments, the art of the ‘force stop’ becomes not just a skill, but a saving grace. Picture yourself mid-task when your favorite productivity tool suddenly turns rogue, a scenario where time is of the essence. Instinctively, your fingers dive into the settings, hunting down the misbehaving app. With a tap, the force stop command comes down like a judge’s gavel, offering instant relief—but it’s a temporary measure, akin to a digital band-aid. The relief is palpable, as the once-glitchy app springs back to obedient functionality, allowing your digital life to resume its usual pace.
Maintaining one’s digital well-being entails vigilance; regularly scouting your device for apps that deviate from their prescriptions. A smart tap here, a quick force stop there, keeps the phone running in tip-top condition. Sometimes, though, the regular fix isn’t enough, and some users seek additional insights, like understanding what is AR Zone app on Android and its impact on their device’s performance. While a forced pause typically smooths over the rough encounter with a glitchy app, it’s a sign to keep an eye out. It may invite you to peek into updates that await your nod or signal the need to reach out to developers for a more robust fix. Engaging in this app hygiene ensures that not only do you prevent recurrent digital hiccups, but you also foster an environment conducive to uninterrupted technological harmony.
📱 App Hygiene: Regular Monitoring for Rogue Apps
In the digital world, just as we prioritize personal hygiene to maintain our health, so too must we keep a vigilant eye on the applications that live in the palm of our hands. 🧼 It’s akin to a garden; while we plant apps for their utility and entertainment value, without regular pruning, some can grow wild, stretching their digital roots into system resources and personal data. 🌱 Imagine your smartphone as a vibrant ecosystem, brimming with data and diversity. Yet, hidden among the blooms, invasive species—rogue apps—can lurk, quietly draining battery life, gobbling up memory, and compromising performance. 🌪️ It’s our duty to be the gardeners, consistently weeding out these unruly apps. But how? Integrate periodic checks into your routine, looking out for signs of misbehavior like unexpected data usage spikes or battery drain. If an app is stepping out of line, don’t hesitate to force stop it. Consider a deep dive into app permissions, too, ensuring nothing goes beyond its designated plot. And just like that, with regular monitoring, you maintain a well-tended digital garden, thriving and secure.
Here’s a simple table to help identify rogue app behavior:
“`html
| Behavior Sign | Possible Reason | Action to Take |
|---|---|---|
| High Battery Usage | App is running excessively in the background | Force stop and monitor for repeat behavior |
| Excessive Data Usage | Background data transfer or adware | Review app permissions and data usage settings |
| Unexpected Notifications | Unsolicited updates or potential malware | Disable notifications or uninstall the app |
| Overuse of System Resources | Potential memory leak or inefficient coding | Clear cache or contact the developer |
“`
🤖 Android Vs. Ios: Platform-specific Force Stop Differences
Venturing into the digital jungles of app management, it’s fascinating to see the contrasting landscapes offered by Android and iOS ecosystems. On the Android terrain, wielding the power to force stop apps is like having a trusty Swiss Army knife; you can dive into settings, locate your mischievous app, and with a tap, halt it in its tracks. This action proves quite straightforward for users seeking dominion over their device’s resource management. Meanwhile, in the sleek orchards of iOS, such power is more concealed, preserving the sanctity of user experience and system integrity. Apple’s design philosophy rarely necessitates a force stop, as the OS manages app suspension with a more controlled grip, ensuring that apps not in use gently slip into a state of slumber, conserving precious energy.
Each platform’s approach reflects its ethos; while Android champions user control and tweakability, iOS prioritizes seamless operation, often at the expense of direct intervention capabilities. Those who tread the path of the green robot enjoy the liberty and tools to maintain order in their app universe, whereas the occupants of the walled garden of iOS rely on the system’s invisible hand to maintain equilibrium, highlighting a philosophical divide in the realm of mobile operating systems. Thus, the tale of force stopping apps is one not just of technical differences, but of divergent visions for the user experience. 🌐🔧🔒