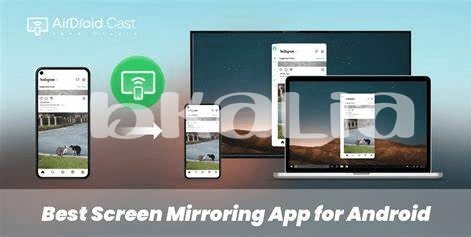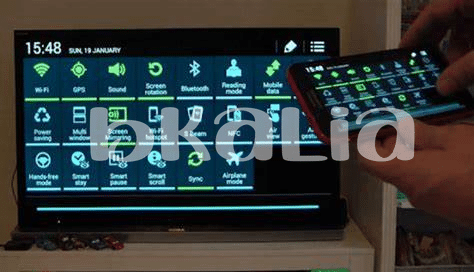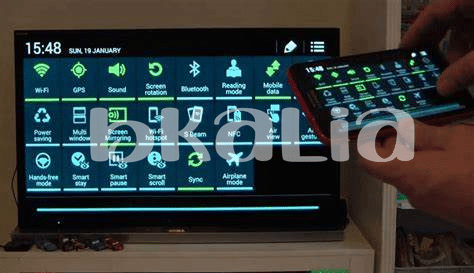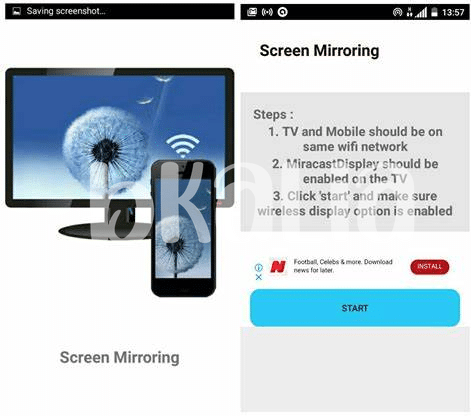- 🤳 Discovering Screen Mirroring: What & Why
- 🔍 Checking Compatibility for Your Android Device
- 💡 Preparing Your Android for Screen Mirroring
- 🖥️ Setting up Your Tv or Monitor
- 🔄 Starting the Mirror: Step-by-step Process
- 🛠️ Troubleshooting Common Screen Mirroring Issues
Table of Contents
Toggle🤳 Discovering Screen Mirroring: What & Why
Imagine you’ve just found an awesome video on your phone and you want to watch it with your friends, but that tiny screen isn’t doing it justice. Enter screen mirroring; it’s like giving your phone’s display a superpower to show everything on a much bigger screen, like your TV. This clever trick isn’t just for showing off photos or your favorite show; it’s great for gaming, video calls, or even as a flashy way to present a project. Plus, with screen mirroring, you won’t miss a detail or strain your eyes—it’s all about that big-screen experience.
But why use it? Firstly, no more huddling around a phone. Second, it’s a game-changer when your gang’s over, and you’re scrolling through funny clips. And for the workaholics, presentations become a walk in the park—bye-bye, nerves! Just thinking about the possibilities probably gives you that “LFG” vibe, doesn’t it? It’s all about leveling up your viewing without needing any fancy tech knowledge.
Here’s a quick table to breakdown the magic:
| What You Need | Why It’s Cool |
|---|---|
| Your phone and TV/Monitor | Big screen action for all your stuff |
| Wi-Fi | Streams without tangly wires |
| A Few Taps | Easy to start, even easier to enjoy |
So whether you’re a tech newbie or a pro, screen mirroring is one slick way to make your digital life bigger, better, and more shared. No more FOMO on the latest episodes or winning moves—everyone in the room gets a front-row seat. Trust me, it’s about to make your digital world a whole lot more impressive. Welcome to the big leagues!
🔍 Checking Compatibility for Your Android Device
Before you can turn your living room into a mini cinema with your Android device taking center stage, it’s crucial you first make sure that your gadget buddies up nicely with the technology you’re planning to share your screen with. Like checking if puzzle pieces fit, some older Android models might give you the silent treatment when you try to cozy up to a newer TV, resulting in nothing but blank stares (and screens). So, to avoid being a bagholder of outdated tech, dig into your device’s settings or manual to confirm it’s ready for the spotlight.
Once you’ve got the green light that your devices are on speaking terms, it’s time to get your Android dressed for the occasion. You wouldn’t show up to a fancy shindig in board shorts, right? Likewise, getting your gear updated to the latest software is like slipping into that slick suit before the big event. Say a firm “No” to becoming a normie with ignored updates; embrace your inner tech-savvy self and let the smooth streaming soiree begin. If you’re also eager to make sure everything runs smoother than a chocolate fondue at your gathering, check out how the RBC app works best for your Android tablet. Now, who’s ready to mirror like a pro?
💡 Preparing Your Android for Screen Mirroring
Think of your Android device as a treasure chest of your personal moments and favorite shows, just waiting to be showcased on a larger canvas. Before jump-starting into the world of big-screen entertainment, make sure your gadget is ready for the spotlight. Begin by giving your Android a full charge – a screenplay marathon wouldn’t be nice if your star actor bowed out halfway, right? 🌟 Next up, wander into your Wi-Fi settings and connect to the same network your TV is on; think of it as the invisible strings that’ll puppeteer your content from the small screen to the big stage. 📶 Lastly, tidy up your stage by closing any apps you don’t need open; this isn’t just for the neat freak in you, but it helps in keeping things running without a hiccup – because no one enjoys a performance that’s lagging behind the times, do they? There you have it, your Android is all dressed up and ready to mirror! 🎬
🖥️ Setting up Your Tv or Monitor
Once you’ve got your Android ready to share its screen, the next step is to set up your TV or monitor to catch the action. 📺 Begin by ensuring your TV is connected to the same Wi-Fi network as your Android. This shared connection is like a secret handshake—it lets your devices recognize and communicate with each other. On most modern TVs, there’s usually a dedicated ‘Screen Mirroring’ or ‘Cast’ function hidden within the network or connection settings menu; a bit like finding hidden treasure in your very own living room. 💎🏴☠️
Next, you’ll want to make sure your TV is in ‘pairing mode,’ waiting like a patient friend ready to catch whatever you throw its way. Depending on the TV brand, you might have to dive into settings to find this option—kinda like tweaking a few things on your fantasy football league before the big game starts.
Remember that different TV brands might use different terms for screen mirroring – it’s like the cool kids in school using different slang for the same hot new sneakers. And if you’re curious about optimizing your Android experience for other applications, like banking apps, you might find that some apps, like the RBC one, can really benefit from a bigger screen. To see which rbc app works best for android tablet:s2, you can do further research. Keep your remote control handy, and let’s get ready to beam that screen onto the big stage! 🚀
🔄 Starting the Mirror: Step-by-step Process
Now that your stage is set, it’s showtime for your Android to step into the spotlight! First, make sure you’ve got your Android and TV or monitor close to each other – we’re about to make some magic happen. On your Android, swipe down from the top of the screen to reveal the quick settings tray. Look for a button labeled something like “Screen Cast,” “Smart View,” or “Screen Mirroring.” Tap that button, and your phone will start searching for devices to connect with – it’s like sending out a digital handshake saying, “Hey, wanna share what I’m seeing?” 🤝📱
Once your TV or monitor pops up on the list, go ahead and select it. You might see a prompt on the TV asking if you agree to let your phone share its screen; if you do, grab that TV remote and click “Allow” or “Accept.” Now, it’s like you’ve just passed the ball and scored a goal – your phone’s screen should be living large up on the TV. 🥅🌟
| Step | Action | Result |
|---|---|---|
| 1 | Swipe & tap “Screen Cast” | Phone searches for devices |
| 2 | Select your TV/Monitor | TV prompts to connect |
| 3 | Authorize on TV | Phone’s screen is mirrored |
Troubleshooting is like having “diamond hands” in a volatile crypto market; you stick with it and solve issues because the success of sharing your screen to a wider audience is a feeling like no other. Keep calm, maybe even FOMO’s kicking in seeing your phone’s display all big and bold – sheer awe! Just lean back and enjoy your handiwork, for you’ve just leveled up in the tech game! 🚀📺
🛠️ Troubleshooting Common Screen Mirroring Issues
Sometimes, the excitement of mirroring your Android screen to your TV or monitor can turn into a bit of a headache if things aren’t working right. Think of it like experiencing FOMO because you’re missing out on the fun. Let’s dive into fixing those issues so you can get back to enjoying your content on a bigger screen. First, check your Wi-Fi connection; it’s often the culprit when your screen mirroring isn’t behaving. Like a whale in the ocean of tech, a stable Wi-Fi signal can heavily influence your screen mirroring success. If your Wi-Fi is okay, look at the Android and display settings – a simple toggle on and off could be the trick, kind of like HODLing through the tech hiccups. And remember, if a persistent error keeps popping up, do a quick search online. With tech, sometimes you’ve got to DYOR to get to the bottom of an issue. Finally, make sure your software is up to date because running old versions can be like holding onto a bagholder’s asset – not ideal for peak performance. Keep these tips in your back pocket and you’ll be a screen mirroring pro in no time!