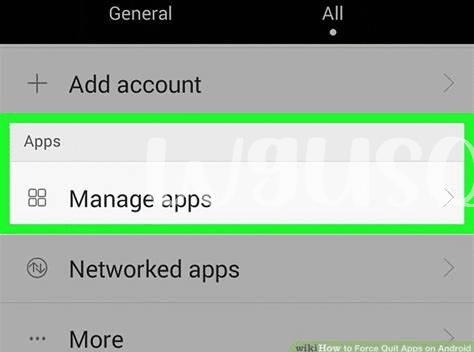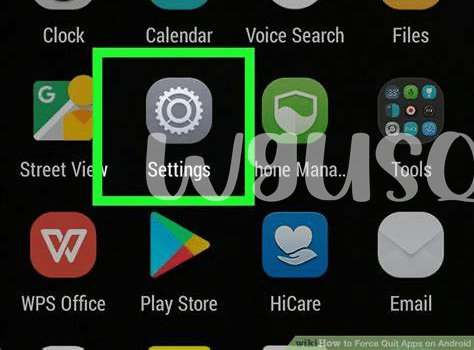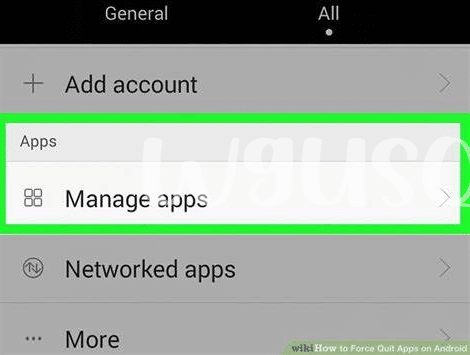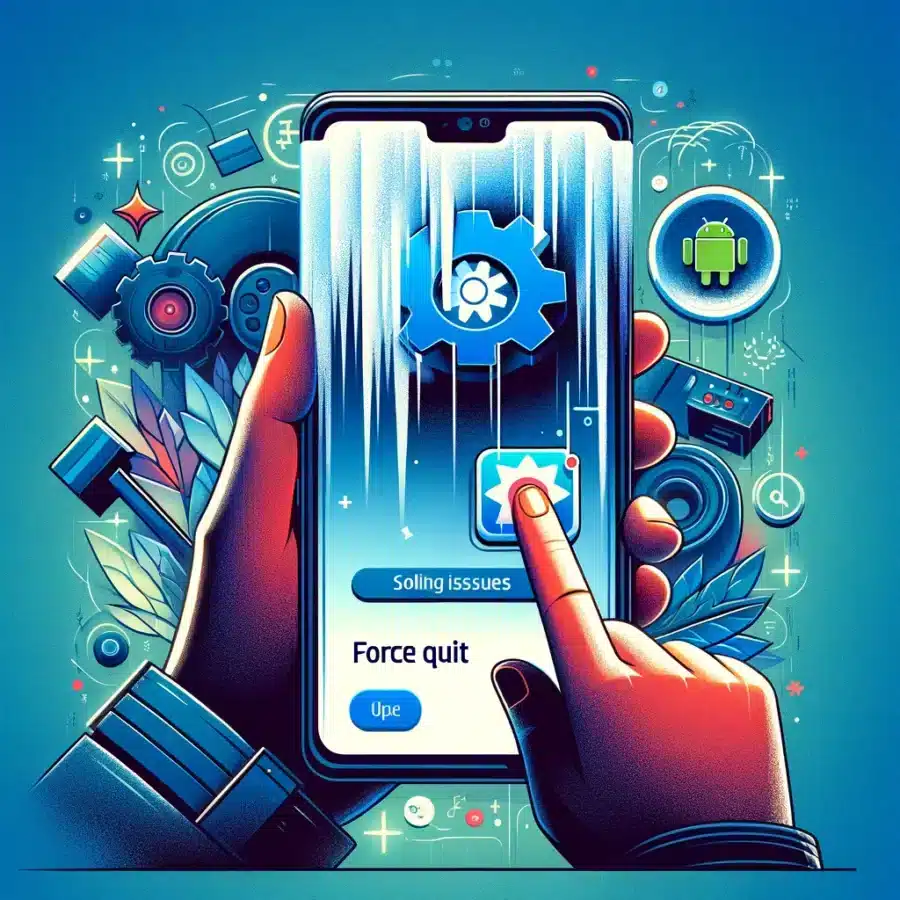
- The App Dance: Identifying Frozen Apps 🔄
- Summoning the Android Task Manager 👆
- Swipe Away Troubles: Force Quit Basics 👋
- The Power User’s Shortcut: Quick Gesture Controls 🤏
- Tapping into Settings for Stubborn Apps ⚙️
- When All Else Fails: Reboot to Rescue 🔄🆘
Table of Contents
ToggleThe App Dance: Identifying Frozen Apps 🔄
Embarking on the digital choreography that is using your smartphone, you occasionally spin into a scenario where an app on your Android device decides to take an unscheduled intermission. It’s frozen in action, unresponsive to your taps and swipes, like a performer who’s forgotten their next move. Recognizing this impasse is essential; lookout for telltale signs such as permanent loading symbols, unresponsive buttons, or a screen that just won’t change no matter how much you plead. A frozen app can be a minor hiccup in your day, a digital stumbling block that needs a bit of coaxing to get back in line.
| Sign | Description |
|---|---|
| 🔄 Persistent Loading | The app remains on a loading screen, with a spinner that twists endlessly into the virtual abyss. |
| ❌ Unresponsive Buttons | Buttons that disregard your taps, acting like a painted wall – decorative but impotent. |
| 🖼️ Static Screen | A snapshot moment on your display, where time stands still and no swiping or tapping alters the scene. |
| 🔊 Silent Sound | Audio cuts out or loops indefinitely, a clear sign of an app in distress. |
At this junction, it’s time to don your troubleshooting hat. Before the app turns into a full-blown tantrum, affecting other performers (apps), you’re going to want to step in. A smooth user experience relies on quick identification and even quicker action. Spot the signs early, and you’ll be able to resolve the issue with the finesse of a seasoned tech maestro, harmonizing your digital ensemble with just a few taps and swipes. 🤏🆘
Summoning the Android Task Manager 👆
Imagine this: You’re deeply immersed in your favorite game or diligently working on an app when, out of the blue, it decides to take an impromptu break, freezing up entirely. It’s the digital equivalent of a stubborn mule—no amount of coaxing or prodding seems to make it budge. But fear not, for Android devices come equipped with a virtual lasso to wrangle rogue apps back into line—the Task Manager. Much like a backstage manager at a chaotic rock concert, the Task Manager deftly handles apps that have overstayed their welcome on your device’s stage. With a few taps, you can pull up the list of performing apps, scrutinize their act, and promptly boot off the ones that refuse to play by the rules.
Now, with a conductor’s grace, raise the curtain on this behind-the-scenes maestro by tapping the square navigation button, affectionately known as the “Overview” or “Recent apps” button. It’s where the symphony of multitasking unfolds, displaying all the apps currently pirouetting on your device’s display. Here, the misbehaving app can be spotted, stuck in its performance—a simple swipe upwards sends it packing, its show abruptly ending. This elegant movement is akin to a magician’s sleight of hand: swift, seamless, and stunningly effective. Sometimes, the errant app won’t budge on the first go; it requires a firm, upward flick to really get the message. So, next time an app gets stage fright, remember: a gentle swipe is all it takes to clear the stage and keep the show going.
Swipe Away Troubles: Force Quit Basics 👋
Amidst the digital ballet of pixels and taps, there comes a moment when an app decides to freeze in its tracks, leaving you in a silent scream of frustration. Enter the realm of force-quitting, where a simple swipe is akin to a knight’s sword cutting through chaos. Imagine your screen as a stage, where apps pirouette and leap gracefully across the display. But the moment an app freezes, it’s as if a dancer has stumbled, halting the show. You, as the conductor of this digital symphony, need to regain control.
To gracefully exit the unresponsive app, your finger glides across the screen, summoning the carousel of recent applications with a touch that bespeaks both urgency and command. It’s here that each application card stands in line, awaiting your verdict. A swipe up sends the troublesome app off-stage, vanishing into the ether, while your device breathes a sigh of relief. This gesture, effortless in its execution, often restores order, allowing you to continue your mobile odyssey with but a momentary pause. Remember, this isn’t just a swipe; it’s a declaration of mastery over your virtual environment. And if this swipe proves futile, fear not. The Android realm is rich with deeper magics and more powerful incantations awaiting those who dare to explore. 📱✨
The Power User’s Shortcut: Quick Gesture Controls 🤏
For the tech-savvy and the swift-fingered, there’s a secret suite of swipe savviness that elevates your troubleshooting to ninja levels. Akin to hidden handshakes within the digital realm, Android gestures offer a quick escape route when apps go rogue. Imagine you’re in the middle of an intense mobile game or knee-deep in productivity, and the app suddenly freezes; with a few deft swipes, you can gracefully exit the digital deadlock. Like an elegant dance of taps and swipes, these gesture controls are not just for show; they’re practical, powerful and can help you bypass multiple steps to achieve the same result—a force-stopped app. A two-fingered swipe down or a double-tap with a twist can become your go-to moves. Such shortcuts are customizable and can offer an immediate solution before you deep-dive into settings or approach the brink of device restarts. And for those looking to expand their app expertise beyond the confines of their own device, understanding what is the app store for android can arm you with the knowledge to troubleshoot issues within the wider app community. 🤏✨🌐
Tapping into Settings for Stubborn Apps ⚙️
Embarking on a journey deep into the settings of your Android device can be likened to a digital archeological dig, where hidden features await to assist in your quest to conquer unyielding apps. 🛠️ Imagine yourself navigating the intricate labyrinth of menus with the finesse of a maestro, each tap bringing you closer to the beast you seek to tame. As you plunge into the core of your Android’s ‘Settings’ app, you are greeted by the ‘Apps’ or ‘Application Manager’ section, where all your digital minions are lined up like soldiers awaiting orders.
With a few more taps, you locate the rogue app that’s been ruffling your digital feathers. Here, you unearth the ‘Force Stop’ button, a powerful weapon in any app whisperer’s arsenal, which can coerce even the most stubborn application into submission. This decisive act serves as the proverbial ‘final warning’ before you unleash the nuclear option—a complete uninstall. Moreover, within this hidden sanctum of settings, you can also purify the app’s essence by clearing its cache or data ⚗️, erasing its digital memory, offering a clean slate for redemption.
But tread carefully, for this path carries the risk of data loss; ensuring you’ve backed up precious information is akin to an adventurer securing a rope before descending into the abyss.
| Action | Location | Result |
|---|---|---|
| Force Stop | Settings > Apps/Application Manager > [App] | Immediately halts the app’s operations |
| Clear Cache | Settings > Apps/Application Manager > [App] > Storage | Deletes temporary files, possibly resolving issues |
| Clear Data | Settings > Apps/Application Manager > [App] > Storage | Resets the app to its initial state, data will be lost |
| Uninstall | Settings > Apps/Application Manager > [App] | Removes the app from the device entirely |
Remember, these powerful tools and insights are always at your fingertips, ready to be summoned to bring order to chaos when your beloved apps defy the norm and test your patience. Use them wisely, and your Android experience shall remain harmonious and uninterrupted. 🌟
When All Else Fails: Reboot to Rescue 🔄🆘
Sometimes, even the savviest of tech aficionados find themselves facing an impervious screen, where apps refuse to yield to the swipes, taps, and pleas of their human masters. It’s a digital standstill where force-quitting has lost its might, and you’re teetering on the brink of technological despair. But fear not, for there exists a trusty old-school hero: the venerable power of the reboot. It’s the digital panacea that’s akin to brewing a fresh pot of coffee—cleansing, renewing, and reinvigorating your device. 🔄 A masterful long press of the power button summons the reboot or restart option, the beacon of hope that promises to wash away the silicon cobwebs. In this ritual reboot, an electronic symphony plays out beneath the screen, a series of unseen operations that can rejuvenate even the most stubbornly frozen of apps. It’s a digital detox that clears the cache, realigns the code, and prepares your companion for a fresh start. In the rare event that this electronic elixir doesn’t restore harmony, a more potent option beckons: the full factory reset, a proverbial ‘nuclear option’ that is ideal as a last resort. Bear in mind, it’s the digital equivalent of a clean slate—the ultimate refresh that should only be employed with a recent backup in hand, for it sweeps away all in its path—leaving you with a device as pristine as the day it first emerged from its box. 🆘 Yet, when the dance of the apps falls out of rhythm, and the swipe of dismissal fails to quell the digital rebellion, remember that hope is but a reboot away—a simple, yet profound solution in a world of complex technological conundrums.