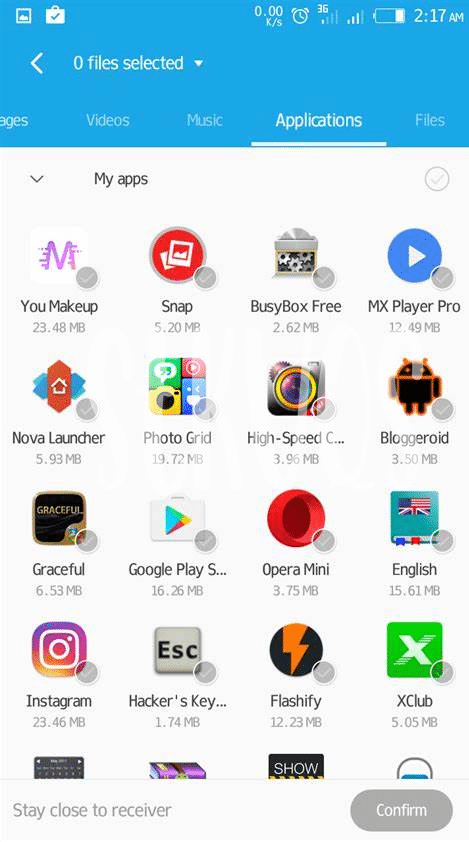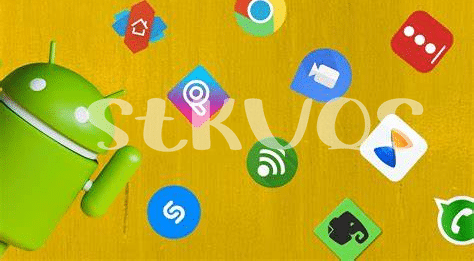- Unbox the Mystery of Cloud Transfer 🌥️
- Sync Your Life with Google Drive 🔄
- Direct Data Dance with Bluetooth 📶
- Cable Connection Magic: Usb Style 🔌
- The App Highway: Transfer Apps Showcase 📲
- Troubleshooting Tips: Smooth Sailing Ahead ⛵
Table of Contents
ToggleUnbox the Mystery of Cloud Transfer 🌥️
Imagine wanting to move all your precious photos, contacts, and files from your old laptop to your shiny new Android phone. Sounds like a headache? Well, it doesn’t have to be. Think of the cloud as a big, invisible USB stick in the sky. You can put stuff on there from your laptop, and then your phone can reach up and grab it. Services like Dropbox and OneDrive are like friends who help you carry your things from one house to another, except it’s all happening up in the virtual world.
How exactly does it work? First, you’ll need an internet connection. Then, you sign up for a cloud service and move your laptop files into it. It’s like packing up a box when you move. Once your files are safely in the cloud, grab your Android device and sign in to that same cloud service. You’ll find all your files waiting for you, ready to be downloaded. And if you’re worried about the safety of your stuff, these services keep everything locked up with a key only you have – your password!
| Step | Action | Tips |
|---|---|---|
| 1 | Choose a Cloud Service | Pick one that fits your storage needs 💾. |
| 2 | Upload to Cloud | Use a laptop with a good internet connection 🌐. |
| 3 | Access from Android | Make sure to use the same account details on your phone 📱. |
Don’t forget, no need to rush. Take your time learning the steps, and soon you’ll be moving files through the air with a few clicks or taps. Moving day just got a whole lot easier.
Sync Your Life with Google Drive 🔄
Imagine your phone and laptop are best friends who talk about everything you love, from photos at the park to important notes from work. With a few taps on your laptop, you can make sure your Android phone is in on all the fun, thanks to a handy helper called Google Drive. It’s like a digital backpack where you can put everything you need, whether it’s your favorite music playlist or your precious vacation videos. All you need is a good internet connection and a Google account. Just upload your stuff from your laptop, and like magic, it’s waiting for you on your phone, ready to go wherever you do.
Now, let’s say you’ve just created a video masterpiece on your laptop and can’t wait to share it using your Android phone. You don’t need to worry about pesky wires or lost USB sticks. Just upload your video to your Google Drive, and in no time, it’s there on your Android device, ready to impress your friends. And if you’re wondering what is the best video editor app for Android 2024 top 5 apps updated, you can find your answer with ease and continue your creative journey on the go. With these tools, you can sail smoothly through your digital world, leaving hiccups and headaches behind. 🌐 🗂️ 🚀
Direct Data Dance with Bluetooth 📶
Imagine you’ve just snapped a bunch of fun photos on your laptop, and now you want them on your phone to share with friends – no sweat! The secret is Bluetooth – that nifty little feature that’s like playing catch with files between two devices. To get started, make sure Bluetooth is turned on in both your laptop and Android device. They need to be on speaking terms, sort of like making a new friend at a party. Once they recognize each other, pair them up, and they’re ready to mingle and swap stories, or in this case, your precious data.
With your devices now connected, you can start picking out which files to send over. It’s like packing a suitcase before a vacation – choosing exactly what you need for the trip. After you’ve selected the files, send them through the digital air and watch as your Android device catches them one by one. 📂✈️ It’s simple, doesn’t need any cables, and gives you the freedom to move stuff back and forth – music, documents, you name it. Remember, though, it might not be the fastest way to transfer a lot of data or bigger files; this is more like a leisurely walk in the park, not a full-blown sprint. If things don’t seem to work right away, make sure both devices are close enough to maintain a good conversation, just like you’d find a quiet corner to chat away from the crowd. 🌟📲 With a bit of patience, you’ll see your files waltzing over to your Android device, ready for whatever you’ve got planned next!
Cable Connection Magic: Usb Style 🔌
Once upon a digital era, there was a wizardly way to move all your precious pictures, documents, and music from your old laptop to your new Android pal, and it involved a certain kind of magic—a wire, to be specific. Picture this: a simple cable, often known as a USB, becomes your trusty bridge between two devices. You take your laptop, find its USB port – the little rectangle slot that’s a portal for transferring your treasures. Then, you take the cable, connect one end to your laptop, and the other to your Android device. It’s like holding a wand, and with a few clicks, presto! Your files begin their journey across this high-speed cable roadway, moving from their old home to settle snugly in your Android’s storage. 🔄✨
It’s almost as if you’re performing a spell, but no magic words needed—just a series of simple steps. Your Android becomes a chest that’s waiting to be filled with digital gold. And amidst this transference, there’s something you should definitely check out – if you’re curious about what is the best video editor app for android 2024 top 5 apps updated, it’s the ideal time to explore and download. Imagine enhancing your videos with cool effects or slicing them into perfect scenes, all on your new device. 📲✨
As your files frolic down the USB slide, you can almost hear them laughing with glee, ready to light up the screen of your Android. And just like that, the wizardry is done—no clouds in the sky, no internet spells needed, just good old-fashioned cable magic. ⚡🔌 Remember, if any hiccups arise, stay calm; even the most enchanting spells can require a little troubleshooting to achieve a happily ever after.
The App Highway: Transfer Apps Showcase 📲
Imagine this: you’ve got a new Android phone, and you’re ready to move all your favorite apps over. It’s like setting up your digital room in a new house. Well, there are super handy tools that make this process a breeze 🌬️. You could go with apps like “ShareIt” or “EasyShare”, which are like your moving trucks for digital stuff, helping you shift your apps from your old laptop to your shiny Android device. These apps are like friends who come over to help you move, making sure none of your valued digital belongings get left behind.
Don’t worry; it’s a no-brainer to use these helpers. You download one of the transfer apps on your laptop and your Android phone, connect them, and let the app guide you through the process. It’s like following a treasure map 🗺️; you start at ‘Download’, trek through ‘Connect Devices’, and the ‘X’ marks the spot at ‘Transfer’. Here’s a simple table showcasing how a typical app transfer might go:
| Step | Action | Treasure Map Analogy |
|---|---|---|
| 1 | Download Transfer App | Find Your Map |
| 2 | Install on Both Devices | Prep Your Ship |
| 3 | Open and Connect | Set Sail |
| 4 | Select Apps to Transfer | Load the Treasure |
| 5 | Start Transfer and Wait | Watch the Horizon |
| 6 | Finish and Verify Apps | X Marks the Spot |
Before you know it, your apps will be ready to use on your new device. If you run into any roadblocks, these transfer apps usually have simple guides or FAQs that can help you navigate any rough seas 🚢. Happy transferring!
Troubleshooting Tips: Smooth Sailing Ahead ⛵
Sometimes, even with careful planning, you might bump into a few hiccups when transferring your files from a laptop to your Android phone. Imagine you’re on a boat ride, and the waters get a tad choppy. Fear not, a few handy tips can get you back to smooth sailing in no time. First off, double-check your connection. Whether you’re using a cloud service, Bluetooth, or a cable, ensure everything’s hooked up correctly. Cables should be snug—no wiggles—and for cloud or Bluetooth, keep your devices close to each other for a strong connection. 🔄📶🔌
Next up, keep an eye on your device settings. Sometimes, settings can get switched around, and before you know it, your transfer comes to a halt. Take a quick peek to see if your laptop’s Bluetooth is on and your Android’s file-receiving setting is enabled. Also, a crowded Wi-Fi network can slow down your cloud transfer. If possible, find a less busy network or transfer at a time when not many people are using the Wi-Fi. Remember, just like a ship captain, you can navigate through these troubles. With a bit of patience and tweaking, your data migration voyage should be smooth and successful. 🛠️⚙️📍