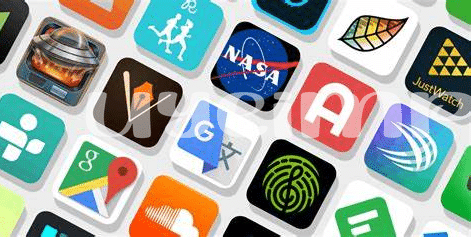- The ‘restart Ritual’: Power Cycling Your Android 🔄
- ‘is It You or Me?’: Testing Sd Card Health 🏥
- ‘clean Slate’: Wiping Your Sd Card Spotless 🧽
- ‘permission to Enter’: Checking Sd Card Access 🚪
- ‘format Function’: Reformatting Your Sd Card 💾
- ‘new Home’: Replacing Your Troublesome Sd Card 🏠
Table of Contents
ToggleThe ‘restart Ritual’: Power Cycling Your Android 🔄
Sometimes the simplest solutions are the best, especially when technology throws a curveball your way. Imagine this: your favorite tunes and photos are all on your SD card, and suddenly, your Android decides it doesn’t want to play nice with it. Before you start worrying, let’s go back to basics with a good old-fashioned restart. Flipping your device off and on — which we lovingly call power cycling — can be like giving your phone a quick nap to wake up fresh and rejuvenated. It’s like hitting the refresh button for a sluggish phone or a cranky SD card!
Why does this work, you ask? It’s because when you restart your phone, it clears out the temporary data that might be causing the glitch. It’s not always a surefire fix, but it’s the perfect first step before diving into more complex troubleshooting. So, give your phone a quick reboot by holding down the power button, swipe the screen to turn it off if prompted, and then press the power button again to bring it back to life. Who knows, your SD card might just need that tiny break to get back into the groove.
| Step | Action | Expected Outcome |
|——————–|—————————————–|——————————–|
| 1. Initiate Restart | Hold down the power button | Power off options should appear |
| 2. Confirm Power Off | Choose ‘Power off’ or slide to turn off | Device begins shutting down |
| 3. Wait | Spend a minute or two with the phone off | Allows system to fully reset |
| 4. Power On | Press the power button again | Device should start normally |
| 5. Check SD Card | Open your file manager app | SD card should be accessible |
‘is It You or Me?’: Testing Sd Card Health 🏥
Sometimes, just like us, our phones can have a bit of a hiccup when working with the little memory card that holds so much of our stuff. If your Android device is having trouble seeing or saving things to your SD card, it’s time to play detective and check the card’s health. Imagine your SD card as a tiny digital bookshelf; over time, it can get cluttered, dusty, or even a bit broken. To check if it’s in good shape, you can use your phone’s built-in tools or download a simple app that reads SD cards – they’ll scan through the files and let you know if something’s not right. Think of it like taking your card to a doctor for a quick health check-up. If you find out the files are playing hide-and-seek, refusing to open, or the card isn’t chatting well with your phone, these are signs that this digital storage might be feeling under the weather. But don’t worry, sometimes it just needs a little cleanup or a fresh start with a new format – a bit like getting a mini makeover to feel rejuvenated and ready to hold all your precious memories again. Keep in mind, though, it’s crucial always to back up your photos, videos, and other files before trying any fixes—you wouldn’t want your digital memories tucked into the wrong folder and getting lost. And just like when you are enjoying your tunes uninterrupted using the best app to play YouTube in the background on your Android, a healthy and cooperative SD card means your mobile experience stays smooth and enjoyable without missing a beat. 🎵👌📱
‘clean Slate’: Wiping Your Sd Card Spotless 🧽
Sometimes, gadgets need a fresh start just like we do, and that little SD card snuggled inside your Android is no exception. Imagine it’s like a tiny digital chalkboard full of scribbles, doodles, and notes from the past. Over time, these marks can get messy and might even cause your device to stumble when it tries to make sense of it all. Giving it a good wipe not only clears out unnecessary clutter but could also smooth out any quirky behavior your device has been showing lately. It’s like the ultimate spring cleaning, but for your tech!
Before you dive into the deep end and scrub your SD card to sparkle, remember to save anything important—think of photos like treasured memories, music like the soundtrack to your life, or documents as valuable chapters of your personal encyclopedia. Once you’ve safely transferred these keepsakes elsewhere, you’re ready to erase with confidence. 🧹💫 The process is a straightforward and therapeutic digital detox; your SD card, once wiped, will be the blank canvas ready to hold new adventures and experiences. So go ahead, give your SD card that fresh start; it’s a simple step towards a smoother, snappier relationship with your Android companion. 🌟📱
‘permission to Enter’: Checking Sd Card Access 🚪
Imagine this: you’ve got your favorite tunes ready to transfer onto your SD card, but your phone just won’t let you in. Frustration levels rise, right? It’s like your digital doorway is locked, and you can’t find the key. Now, breathe easy because this is where you double-check the doorman—your Android device’s settings. Dive into your phone’s cozy ‘Settings’ corner and give the ‘Storage’ option a tap. From there, you can peek into the SD card section to check if your little storage buddy is cozying up nicely with your phone. If you see its name, that’s a good sign! But if it’s playing hide and seek, it could mean that your phone isn’t talking to the SD card like best friends should.
Sometimes, the hiccup is all about permissions – it’s like having an exclusive VIP pass, but for your files. You’ll want to stroll over to ‘Apps’ within ‘Settings’ and be the gracious host, ensuring each app that needs to mingle with your SD card has the golden ticket—the storage permission. While you’re at it, if you’re curious about multitasking with videos, perhaps you’re wondering, what is the best app to play YouTube in the background on Android 2024 top 5 apps updated. Finding the right apps can turn your phone into an entertainment powerhouse, even as you navigate through these settings. So, keep your chin up and those permissions in check, and you’ll be swapping files with your SD card in no time. 👍📱🔧
‘format Function’: Reformatting Your Sd Card 💾
Imagine you’ve tried the basics, but your trusty SD card still isn’t cooperating. Your media, pictures, and other files just aren’t showing up right, or worse, your Android phone seems to be ignoring the card completely. It might be time to roll up your sleeves and give your SD card a fresh start. Reformatting is a bit like giving your card a deep cleanse, wiping away all the data and starting anew. This can solve problems caused by corrupt files and can often restore functionality to an SD card that seemed down for the count.
To reformat your SD card, you’ll first want to back up your data, of course—that’s your precious memories and important info we’re talking about! Once you’ve saved everything elsewhere, dive into your Android’s settings menu with a tap and a scroll. Look for the ‘Storage’ option—this is where your digital companion keeps its toolkit for handling memory issues. Here’s a simple table to guide you through:
| Steps | Description |
|---|---|
| Backup | Save your files elsewhere to avoid data loss 🛡️ |
| Navigate | Go to ‘Settings’ > ‘Storage’ on your Android device 🔍 |
| Select | Tap on ‘SD Card’ under the ‘Storage’ section 📂 |
| Reformat | Choose ‘Format’ or ‘Reformat’ and confirm your action ⚙️ |
As the process begins, your phone will erase all the data from your SD card, and it’ll emerge as clean as when it first popped out of its packaging. Just remember, once your SD card is reformatted, all the previous data is like yesterday’s dreams—gone but not forgotten, if you’ve backed up properly. With these steps, you’re well on your way to storage success! 🌟
‘new Home’: Replacing Your Troublesome Sd Card 🏠
Sometimes, despite all our efforts to fix an SD card that keeps giving us headaches, the best course of action is to simply give it a retirement party and roll out the welcome mat for a new one. Imagine a fresh start, a blank canvas on which you can store your memories and data without worrying about errors and malfunctions. Choosing a new SD card can feel like house hunting – you’re looking for the perfect fit that suits all your needs. It a space where your data can live happily and securely. And just like moving into a new home, transferring your data to a new card can give you a sense of security and peace of mind. 🏠✨
When selecting your new SD card, keep an eye on a few key factors: compatibility with your Android device, storage capacity, and read/write speed. It’s like checking the foundation, square footage, and utilities before buying a house – it has to be just right. Once you’ve got the perfect card, it’s a smooth ride to shift your data into its new home. Most Android devices make it easy to copy your old files over, so you won’t have to leave any precious memories behind. With your new SD card installed, smile as you turn the key to a whole new world of reliable storage – it’s like a fresh start for your phone and a breath of fresh air for you. 📦💫