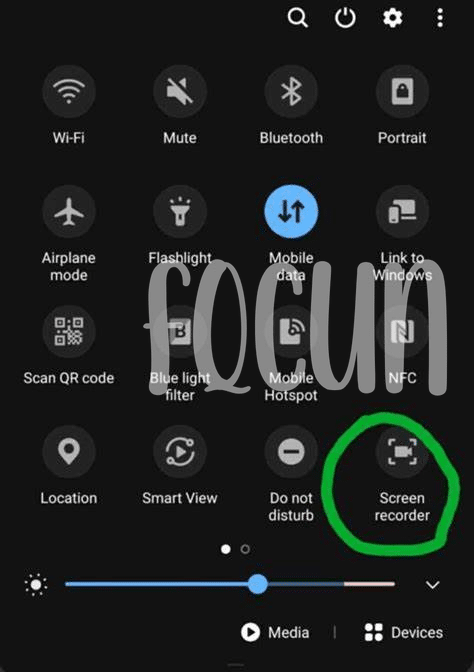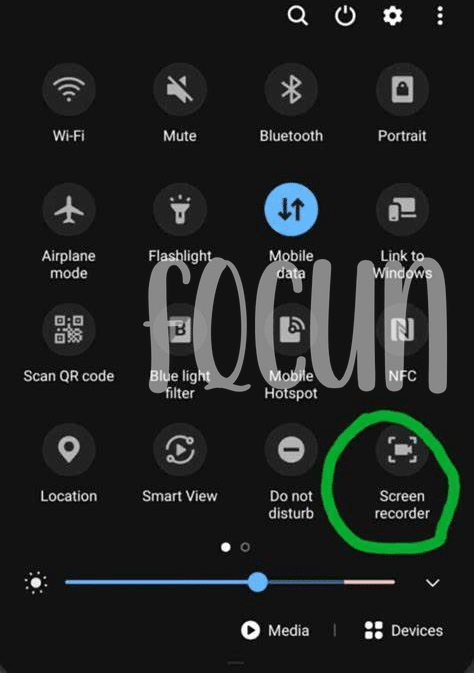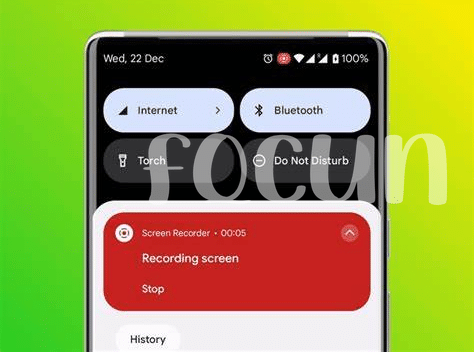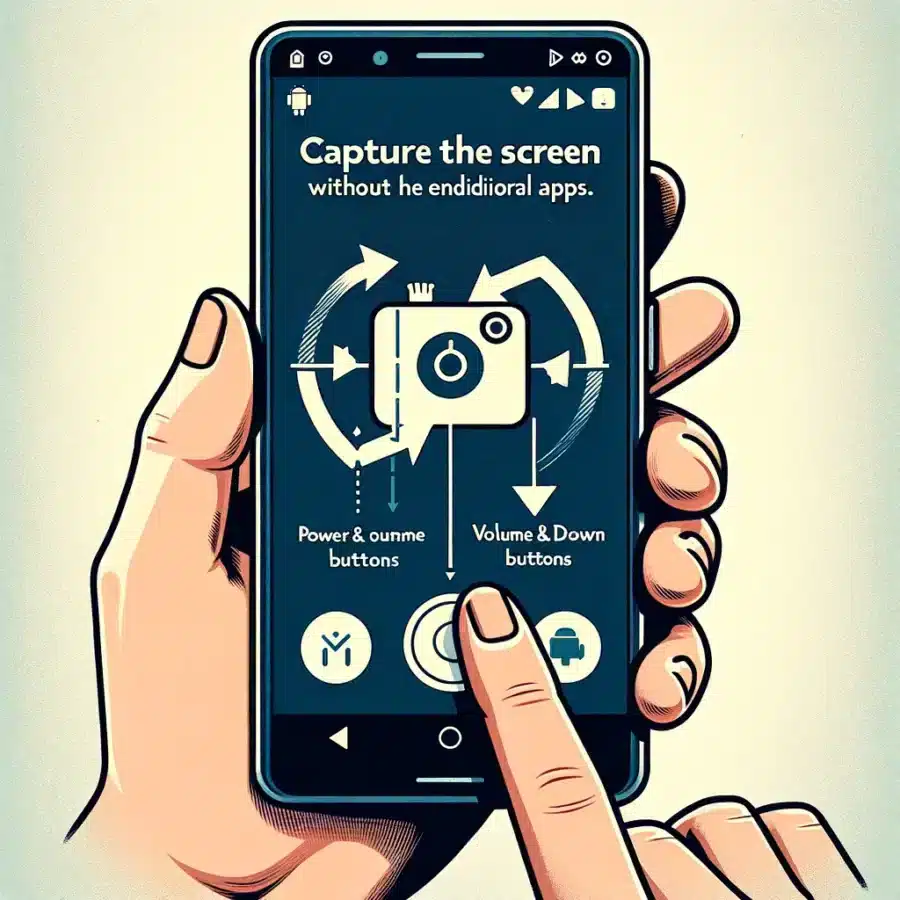
- Unleashing the Power of Android’s Built-in Tools 🛠️
- Summoning the Magic of Quick Settings Toggles 🎩
- Mastering the Art of Button Combinations 🎮
- Navigating the Secrets of Google Assistant Commands 🗣️
- Discovering the Hidden Treasure of Screen Recording Features 🎥
- Exploring the Smart Select of Samsung Devices 🌠
Table of Contents
ToggleUnleashing the Power of Android’s Built-in Tools 🛠️
Delving into the myriad capabilities your Android device harbors, one swiftly comprehends that there’s no need to clutter the phone with extra apps for screen capturing. Your tech comrade already holds all the aces, and it’s about time you played your hand. With just a few taps, you can freeze a moment in time — a swift gesture, easily overlooked in the bustle of digital life, but there it is, nestled within your device, waiting to be invoked. This integral feature comes with no strings attached and is ready to snap your digital memories without fuss.
| Feature | Function |
|---|---|
| Screenshot | Capture your screen instantly |
| Editable Markup | Annotate and share with ease |
Meanwhile, the artistry does not stop at static images. The enchantment extends to moving pictures as well — your Android stands as your personal scribe, ready to record the acts upon your screen stage, all without the need for a director’s cut. This handiness not only simplifies tasks but also effortlessly elevates productivity. By activating these tools, you channel the device’s full potential, ensuring that no vital information slips away unnoticed or unrecorded. It’s a silent dance between user and device, a pact sealed with a tap, enriching the archives of your digital domain.
Summoning the Magic of Quick Settings Toggles 🎩
Imagine the sheer convenience at your fingertips with Android’s Quick Settings – a veritable Aladdin’s lamp just a swipe and a tap away. 🧞 By simply pulling down the notification shade, you’re granted access to a constellation of toggles that offer a no-fuss shortcut to screen captures. A mere touch on the ‘Screenshot’ icon and your phone obediently snaps a picture of whatever magic is on your screen at that moment. This stealthy feature is not only time-efficient but as smooth as silk – there’s absolutely no need to fumble through a labyrinth of apps and settings.
In the midst of this digital wizardry, it’s often easy to forget the common nuances that come with technology. For instance, one could easily overlook that the ‘Screen Record’ button sits cozy alongside the screenshot toggle, ready to chronicle every on-screen saga immediately. 📽️ And while capturing the essence of your Android’s screen is seamless, ensuring your device operates at its peak is just as crucial. In the pursuit of decluttering your device, learning how to clear app data on android becomes an essential spell in your digital grimoire. Together, these tools and tricks form the ultimate kit for chronicling and rejuvenating your Android experience, with not a single unnecessary app in sight.
Mastering the Art of Button Combinations 🎮
In the realm of Android, where innovation meets convenience, tapping into the sorcery of key combinations unveils a world of swift screenshot capabilities. 🌌 Imagine holding the power to freeze time and capture your screen’s essence with a simple and harmonious press of buttons. It’s all about knowing the right spell—in this case, pressing the volume down and power keys together for a magic moment, as the screen flickers, confirming your successful capture. This incantation works across a multitude of devices, bringing wizards and muggles alike together in digital unity. 🧙
Meanwhile, those who tread in the lands of the new and mighty Android 11 and above, encounter an even more enchanting experience. By pressing the power button to evoke the power menu, one can invoke the screenshot function directly from this interface’s sacred offerings. It’s a convenient charm, free from the rigorous trials of downloading additional applications. Delve into this lore, and you’ll discover the capability to edit, annotate, or share your findings at your whim, enshrining your desired visual treasures without the need for any extraneous enchantments. 🧙♂️
Navigating the Secrets of Google Assistant Commands 🗣️
In the realm of Android wizardry, one doesn’t need to look far to discover how effortlessly Google Assistant can transform actions into reality. With a simple “Hey Google,” your command for a screenshot is like casting a digital spell that animates your device to capture what’s on screen without the fuss of external applications 🗣️✨. While exploring this convenient feature, one might stumble upon scenarios where, instead of sifting through layers of settings, a seamless voice command does the trick, keeping your hands free and your screen capture swift. It’s like having a tireless digital scribe at your beck and call. And when the time comes to optimize your device performance, knowing how to clear app data on android is just as crucial as mastering screen captures. While Google Assistant is indeed a powerful ally in your tech arsenal, remember that just like any tool, it becomes even more potent when combined with a bit of know-how on maintenence and performance essentials. 🛠️🚀
Discovering the Hidden Treasure of Screen Recording Features 🎥
As we journey through the labyrinth of Android’s capabilities, a hidden gem gleams with untapped potential: the native screen recording feature. 📱✨ A tool often overlooked, yet its prowess is undeniable, offering users a swift way to document every on-screen action. With no need for external applications, Android’s screen recorder stands ready at your service, discreetly nestled within your device. Invoke it with ease, and watch as your smartphone transforms into a digital scribe, chronicling tutorials, gaming triumphs, or bug reports with a mere tap.
Embark on a quest through your phone’s settings to unwrap this digital scroll of recording wizardry. 🧙♂️ Below is a guide on where to find this feature and how to harness its power.
| Step | Action |
|---|---|
| 1 | Navigate to your Settings menu |
| 2 | Tap on ‘About phone’ |
| 3 | Find ‘Build number’ and tap it 7 times to activate Developer Mode |
| 4 | Return to the main Settings menu and enter the ‘Developer options’ |
| 5 | Scroll untill you see ‘Feature flags’ |
| 6 | Enable ‘settings_screenrecord_long_press’ |
Once you’ve followed these steps, you’ll be able to long-press the screenshot button to start recording. Let the documenting begin—without a single download, and your story unfolds on the screen, captured effortlessly by your trusty pocket companion.
Exploring the Smart Select of Samsung Devices 🌠
As Samsung Galaxy enthusiasts tap into their cosmic toolbox, they uncover a stellar feature nestled within their devices: Smart Select. A swipe and tap away, this function is a silver bullet for quick screenshots tailored to fit your needs—circle, animate, or pin to your screen 📌. Want to create a GIF? A few simple steps and your live message sparkles across the digital universe. As if conjured by a technomancer’s wand, Smart Select elevates your productivity, ensuring that the perfect snippet of information is always at your fingertips, ready to be shared with your constellation of contacts ✨. Dive into this digital alchemy, and you’ll find that your ability to capture and convey your screen’s contents is only limited by your own creativity. Just be mindful, for within the realm of textual spells, tiny daemons of typos like ‘suceed’ and ‘definately’ lurk, eager to sneak into your most polished of scrolls.